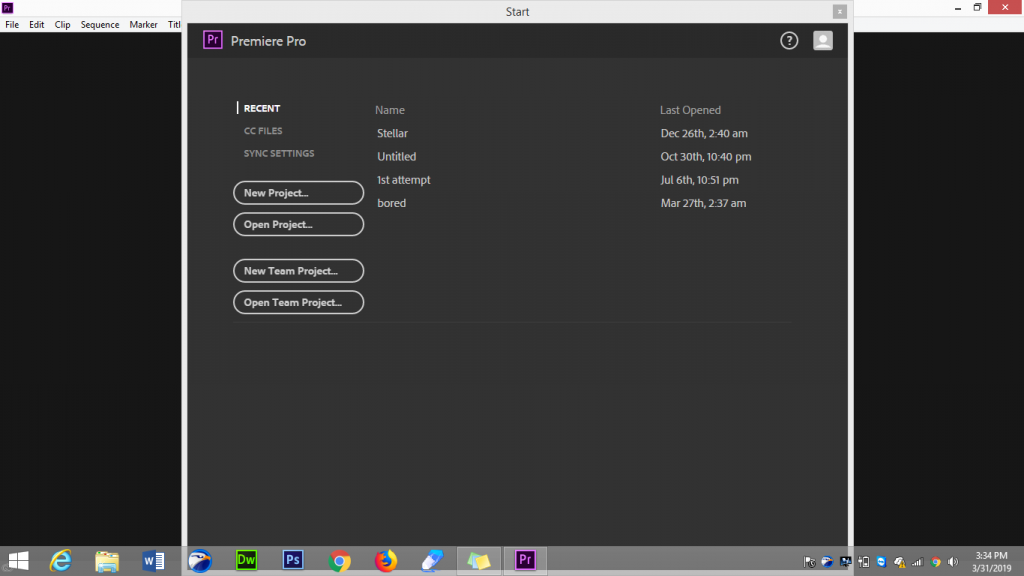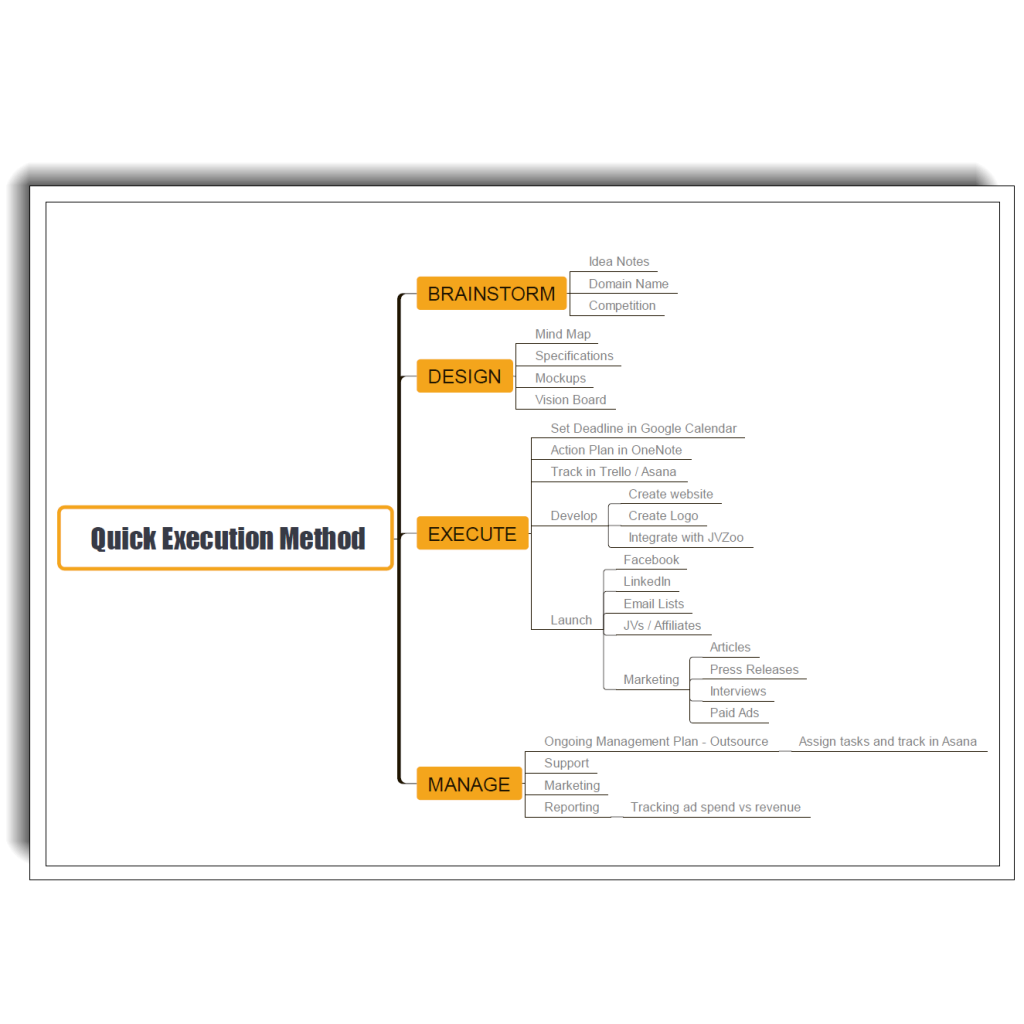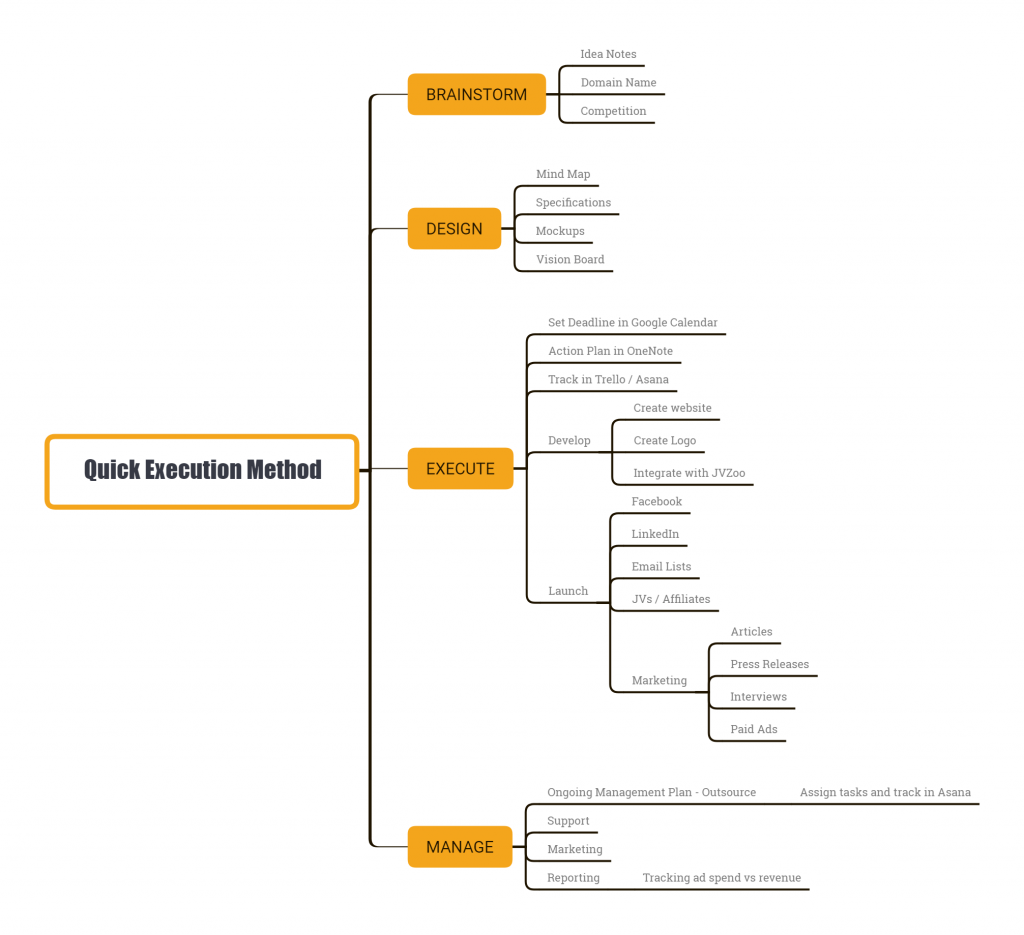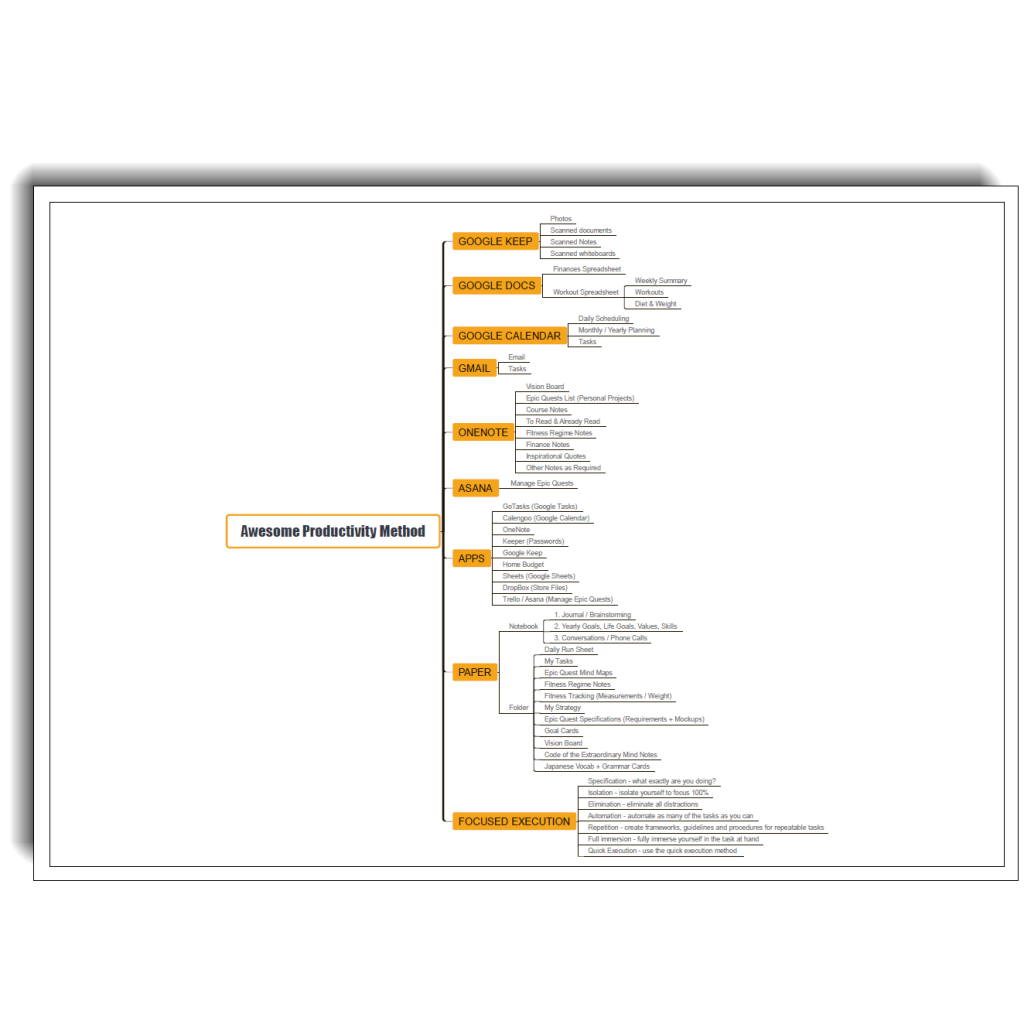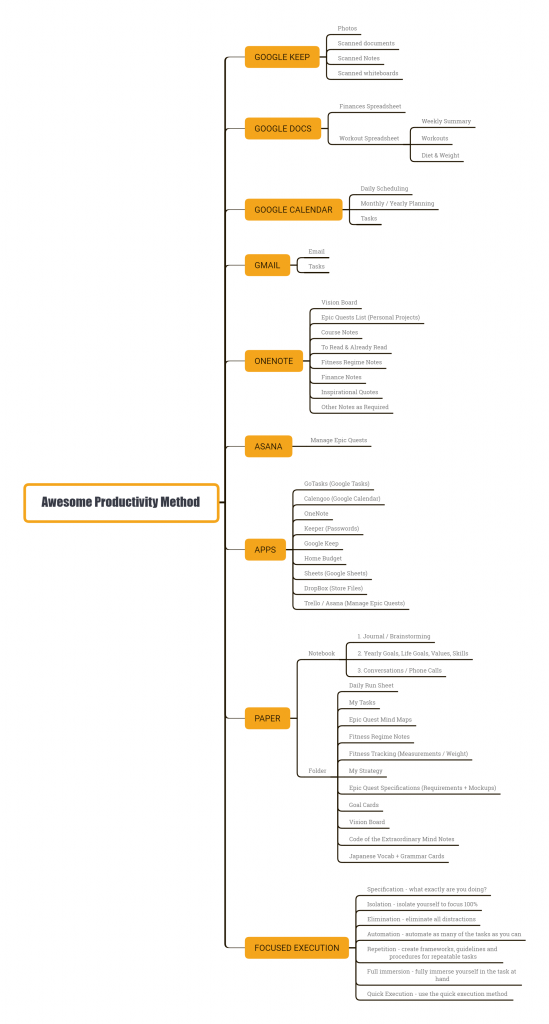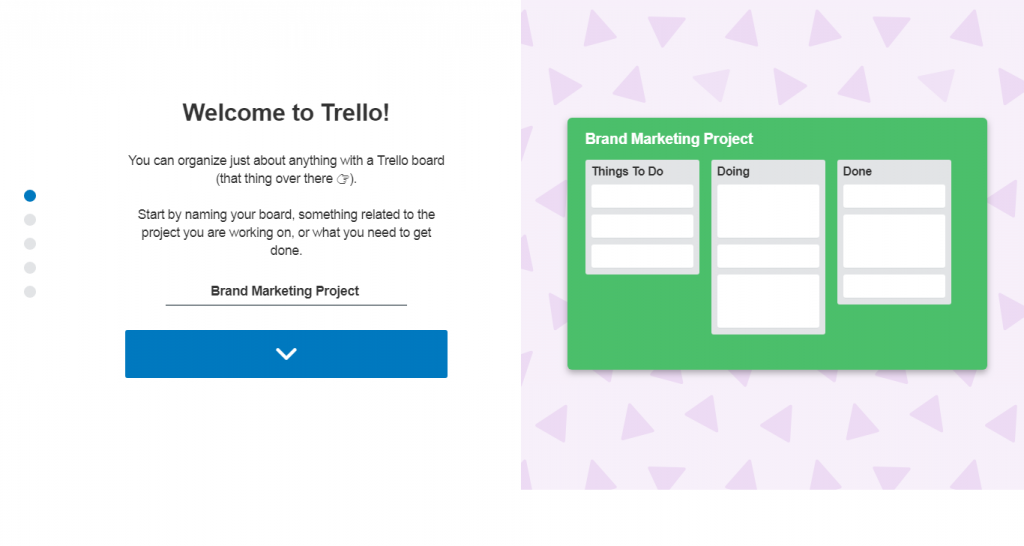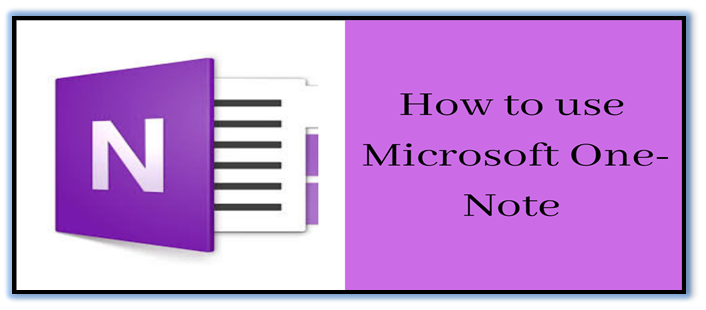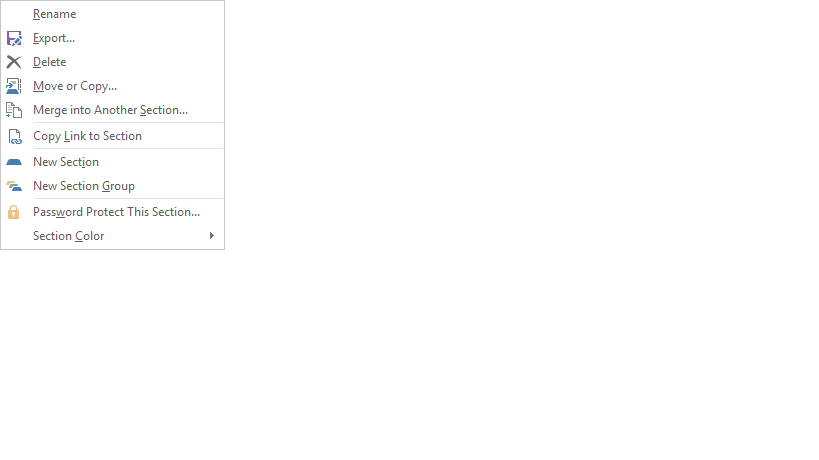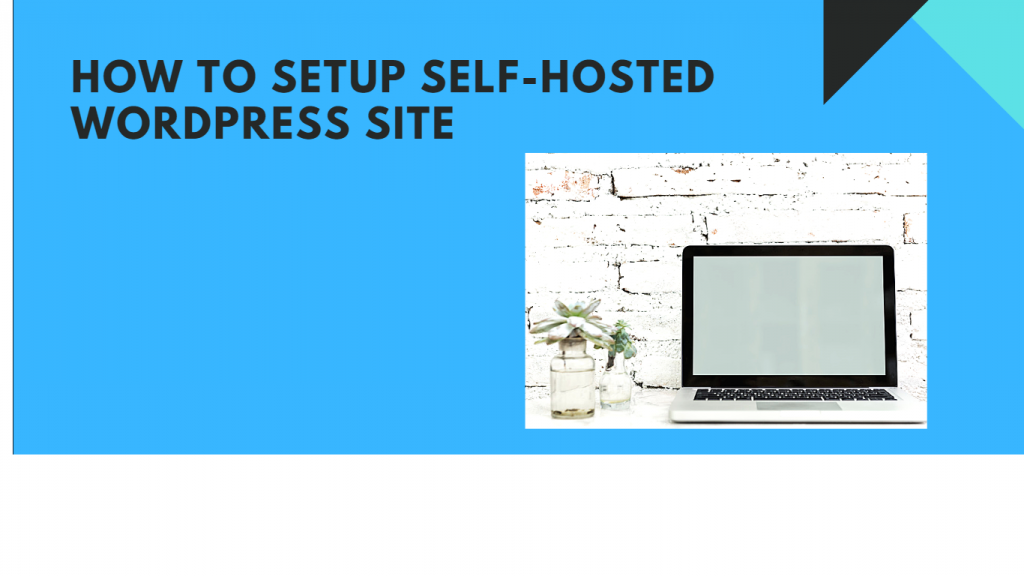Are you are interested in learning video editing at your own convince, are you planning to create the first video for your own YouTube channel or you want to create a promotional video for your own brand to promote and market it but you don’t have enough budget to buy video editing services? Then do read this tutorial it is for you!
As today we are living in a digital world, to be successful and stay on the track with ongoing trends learning it is necessary to earn as many new skills as possible.
With that being said, video editing has almost become an essential skill to be learned not only in our professional lives but also in our daily tasks, for example, to provide instructions on a specific task, to create a surprise birthday wish video for your friend and the list goes on.
Getting started with Adobe Premiere Pro is much easier than you think. Here a few basic instructions on how to start your journey of video editing projects using Adobe Premiere Pro.
Create a New Project
When you open Adobe Premiere Pro, you will be asked to create a new project or open an existing one

- Tap on the new project
- Create Title of your project
- Save it to your desktop for later use
.

Import Files
Now that you’re done with saving your file, next step to get started with Adobe Premiere Pro is to import media/files such as video clips that you want to edit and in order to do that:
- Go to the top left corner
- Tap on File
- Tap on Import to and add files from your desktop library

Build A Sequence or Timeline
A sequence is where video clips are produced or/and edited or in simple words, your Adobe Premiere Pro workspace.
Suppose that you have 3, 4 or more video clips want to combine. After you have imported these clips you can build a sequence by simply dragging the videos in the Sequence or Timeline.
Here you can Add, Crop, or Add Audio clips by moving the pointers to your desired video parts or durations.

Preview Pane: You can also preview
the changes you made in the timeline pane by going to the preview pane that is
located just right above the sequence/timeline pane.
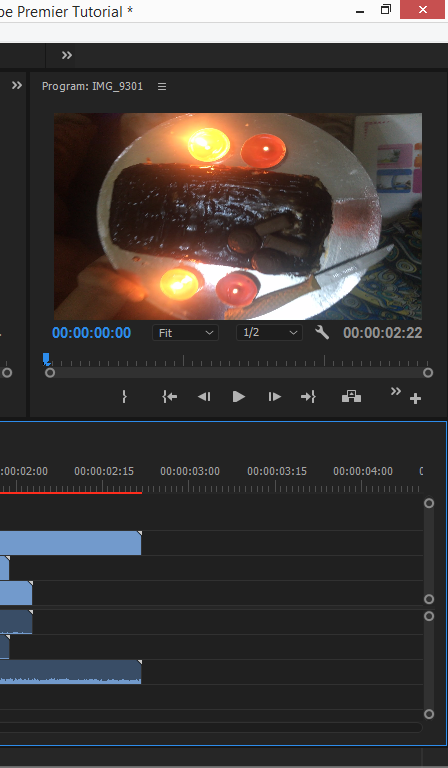
Add Text:
You can add text such as title, time, date, names, quote or anything to your video clips. To do that:
- Go to the center of the top ribbon
- Tap on editing
- Tap on Add text

Add Audio/Video Effects
You can add a range of audio and video transition effects. All you have to do is to navigate to the “Effects” tab which is located at the bottom left of the Sequence Pane and here you can experiment different transitions effects and add the one which is best suited for your clip.
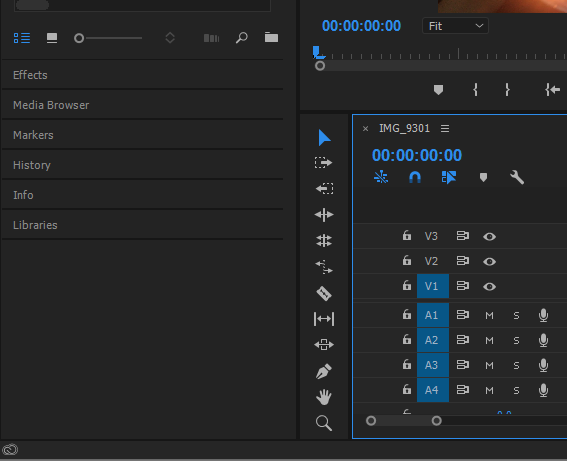
Finish and Save or Export
Once you think you’re done editing the video to the fullest and it looks just perfect, then it is time to wrap it up and save it in your PC or Desktop.
- Go to File on the top left
- Tap on Save
As
or - Tap on Export
- Choose the location on your pc and hit ok

Pro Tip: Use Templates
If you’re new to using Adobe Premiere Pro then to make it a lot more easier you can also download and use pre-built Adobe Premiere Pro Templates which are often provided by any third party companies.