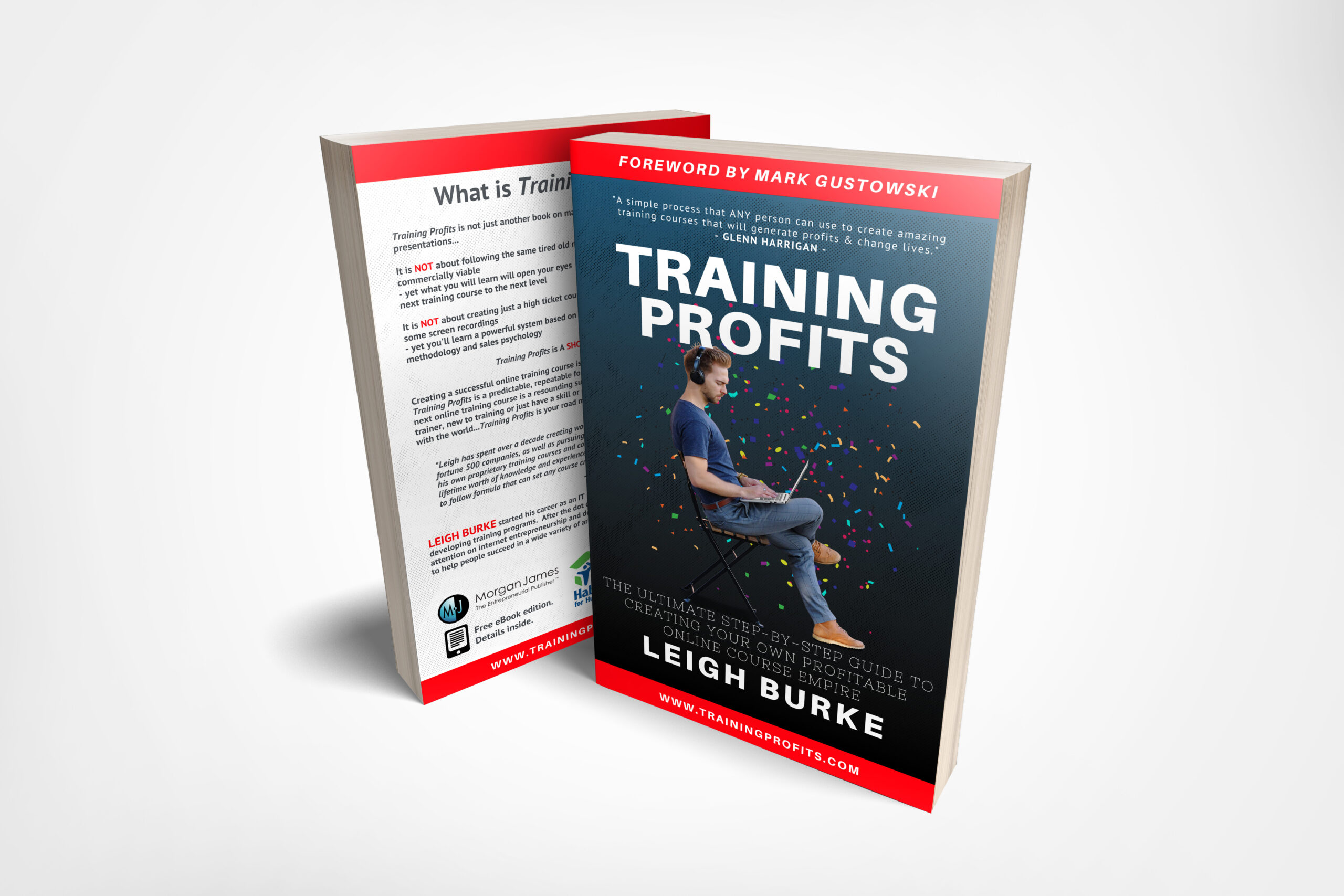If you want to learn how to format your eBook for Amazon kindle direct publishing using Microsoft word, then this article is for you. One of the factors that will determine the success of your book on Amazon is the formatting. You must have come across books with texts all run together, paragraphs with weird characters, or even cluster of texts that seems not to end.
A poor formatted book makes it very difficult for readers to read. To a great extent, it will also affect how your readers perceive the quality of your book. So, you can see that it is important for you to learn how to format your eBook for Amazon kindle direct publishing using Microsoft word.
What Do You Need To Format Your Ebook For Amazon Kindle?
To format your book on Amazon kindle and then publish for readers to read, you only need a few things such as:
- Your book in digital format (.doc, docx, .txt, html, ect)
- Microsoft Word
You don’t need to have any special skill to format your book, provided you know how to click buttons and highlight text.
Steps For Formatting Your Book For Amazon Kindle
- Make your text clean
Make use of default settings in Microsoft word. Ensure you don’t justify your text, don’t hit the “Enter” button twice after a paragraph to insert extra space. Avoid using the “Enter” button to get your next chapter on a new page and don’t use tabs to begin paragraphs. You can also customize some of the settings like first paragraph indents and spacing between paragraphs. Always have it in your mind that every customization you make increases the likelihood of more junk code to sneak into your kindle file.
- Insert the page breaks
After you have successfully completed the first step, starting at the top of your document, place your cursor at the beginning of each section and chapter. Then, hold down the “Ctrl” key and hit “Enter.” When you perform this task, it will start each section on a new page and insert the proper code for the Kindle file. When this is done, the eBook software will know that the section is to begin on a new screen. While making your page breaks, remember to leave a blank page to accommodate your table contents.
- Apply styles
You will have to start at the top o the document again, this time apply the default “Heading 1” style to each section or chapter title (such as Introduction, Foreword, Chapter 1…, etc). Apply the default “Heading 2” style to any subheadings throughout the book that you want to appear in the table of contents. If you don’t want subheadings to appear in the table of content you can just make them bold. You should also create your table of contents. In Microsoft Word, the table of content command can be found under a “Reference” tab.
- Convert to MOBI
Here, you can make use of a convert tool to create your MOBI file which is the file format recognized by Kindle devices and apps. You can consider the Kisntant formatter or Scrivener as even an untrained novice can comfortably make use of any of them. Always copy your MOBI file unto an actual Kindle and preview it that way to make sure they are readable.
At this stage, you are 100% ready to upload your eBook to Amazon’s Kindle Direct Publishing (KDP) system. Congratulations! You just completed a Kindle book in four easy steps.