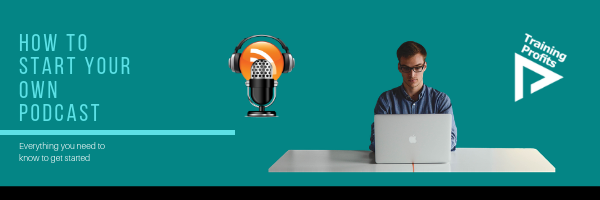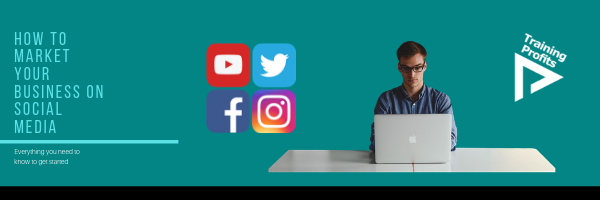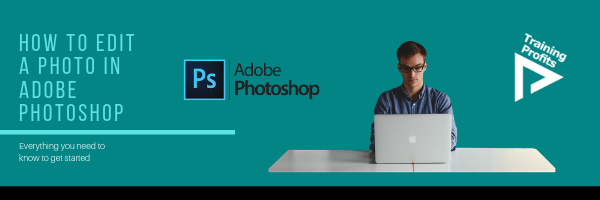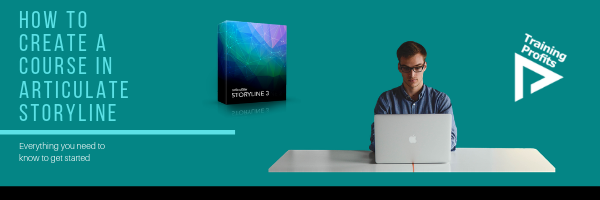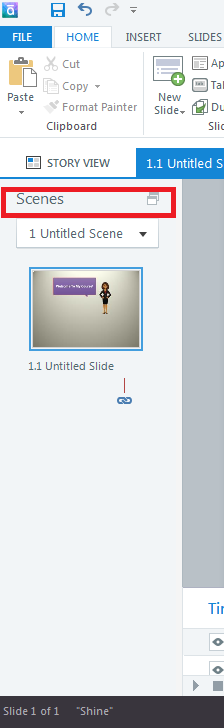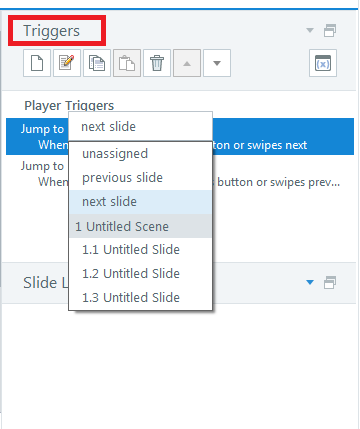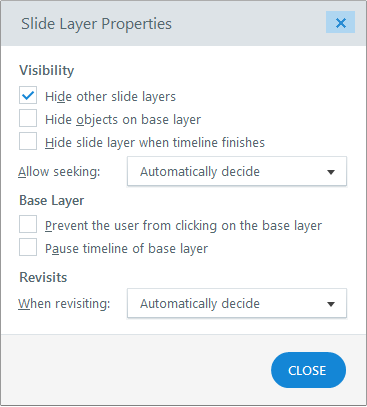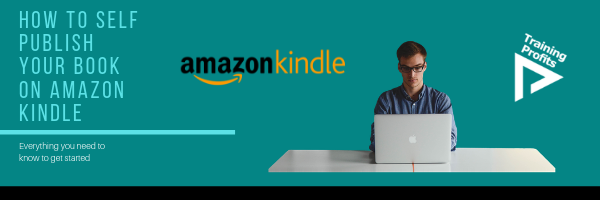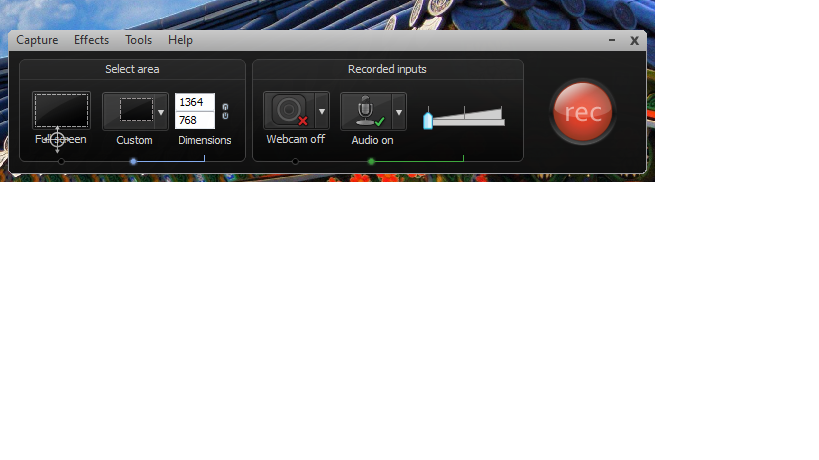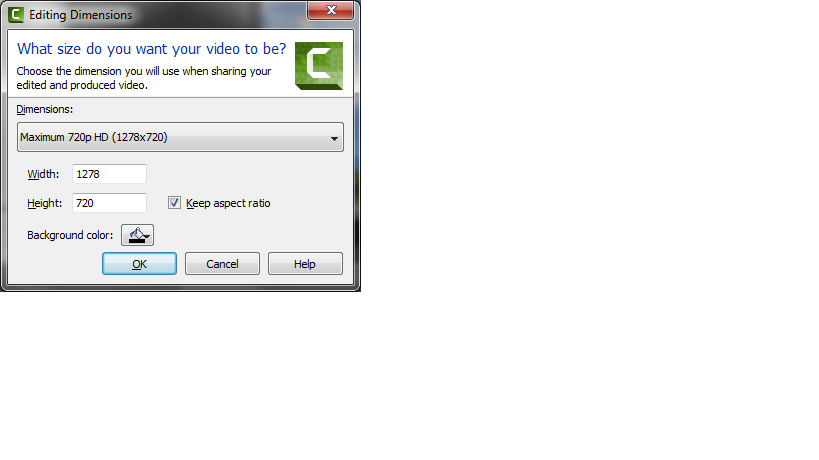It always feels great to find better ways of income and we all know that podcast is one of them. While the podcast craze is still high, many have now started adopting it as a profession. But with that said, creating a professional-sounding podcast isn’t as simple as it sounds.
Here are some ways to actually create, record, and publish your first podcast—and get it infront of people.
First and foremost…
Things You Will Need:
- Microphone
Getting a high quality mic should be your first priority. No one listens to a low quality sound and viewers who are eagerly listening to a podcast will tell the difference in an instance. So, your first priority should be to get a decent quality microphone. A decent choice is Audio-Technica AT2020s available for around $70 on Amazon. Most gamers use this mic with for their twitch session and they are earning pretty handsomely. So, it will work for you as well.
- Editing Software
Next, arm yourself with a decent audio editing software. There are many on the market but it is always better to familiarize yourself with a good editing tool of your choice. You can get Audition CC by Adobe for $20 or Audacity for free.
- Desktop PC/Laptop PC
A decent Desktop/Laptop that can edit your audio is also a good buy unless you already have a high performance PC. Audio and video editing software are heavy and they require a decent PC of at least…
- 8GB RAM
- Core i5 processor
- 1TB Hard drive
A PC with these requirements is necessary for a decent edit of the podcast. You can add other things later to your podcast. Price of a PC will be around $500. You can also buy one on Amazon or Newegg.
Find a Niche
There is a saying, all the content that you want to talk about has already been talked about. So, how can you add your take to it? Respin it as per your need. That’s what every newscaster, producer, program anchor does. In fact, if you have been through a few YouTube videos, you will know that most of them are talking about the same thing, but just adding their own flare to it.
So, you just have to find a niche that you are passionate about and start podcasting.
Smart Passive Income blog owner, Pat Flynn, has been making over $2 million just by podcasting about how to make money PASSIVELY!
Here is a proof of his earnings.
Source: Smartpassiveincome.com
The reason he is earning so much? Because he found an untapped niche and podcasted on it for more than five years consistently. So, you also have to find an untapped niche or even a sub-niche that you are passionate about but people aren’t talking about it.
Make a Monetization Model
Once you have found a niche for your business, create a monetization model to that you can use to make your podcast lucrative. Because if it isn’t profitable you may lose interest in producing more of the content.
On an average, most podcasts will become profitable in a year or so – when they become known in the market.
But a few people can actually make their podcasts profitable even before they start promotion. Take gaps.com owner, Glen Allsopp. Even before starting a podcast, Glen started selling his podcast slots. He was selling a single 30 second slot for $50. First 40 people he reached out to said they weren’t interested. But the 41st person bought slots in two episodes, making him $100 in just 11 hours. Read about his full experiment here.
The crux of this story? Think out of the box. Think some ways in which you can actually earn even before your start podcasting. This will not only keep you motivated, but it will also keep you financially satisfied.
Create a Calendar – Add Epic Content
While recording podcasts is easy, creating meaningful podcasts is hard. Period.
Think of ways in which you are actually helping people. So, select ideas that work and keep them on a single topic. For example, you may like to podcast about ‘Google Monetization Methods.’ So, your ideal topic series should be somewhat like:
- Intro to Google Monetization Methods
- How to Run an Adsense Blog
- Start Your App Account and Monetize with Admob
- Create a YouTube Channel and Monetize it
- Can You Monetize Google Smart Speaker?
So on and so forth…
If the topics are more in-depth, you can break them into chapters and series so that your audience can listen to them one by one.
You may need to create cover art for your podcast as well.
Find a Podcast Hosting (List of top 5)
Here is a list of the best podcasting hosting services. Most of them are completely free.
Google Play: Google play offers podcast hosting service in a selected-few companies. You can get the full list of companies available here.
Apple iTunes: Apple iTunes offers complete podcast hosting service. In fact, you can also monetize your podcast with iTunes. Read more about its details.
Podbean: Podbean is another great service that lets users host at least 5 hours of podcasting content for free. The service also allows distribution of podcast content on multiple services.
Soundcloud: Soundcloud is completely free. In fact, it is an audio social media sharing site where you can add your podcast for free. However, you will have to distribute it to other places yourself.
Amazon S3: You can also host your podcasts on Amazon simple storage service. But storage service isn’t free and you will be charged $0.023/GB.
Get Started!
That’s all you needed to know about starting your own podcast. Now it is time you get started with making your first podcast. Start marketing it and learn along the way.