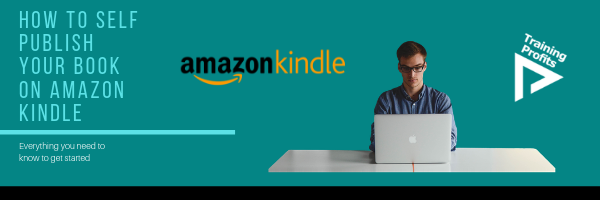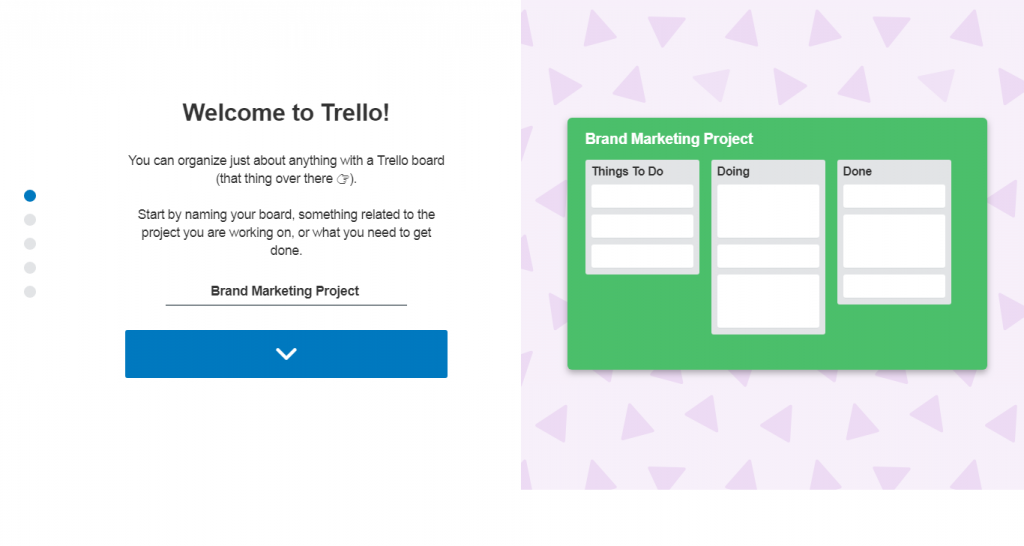Getting your book published can be a daunting and time-consuming task. Especially for new writers who have yet to attain recognition and make connections in the industry. Writing and crafting a meaningful book is already a lot of hard-work but then getting your book published by meeting a lot of publishers and the fear of rejection is the worst nightmare of a writer.
But hold on. That’s not a problem at all. Because, all thanks to Amazon KDP, now you can easily self-publish your books worldwide whether they’re eBooks or paperbacks within just 5 minutes. In addition, you can also reach millions of viewers, get your book reviews, and make a lot more money with Amazon Kindle Direct Publishing.
So, here we present you an easy guide on how you can publish your book via Amazon Kindle Direct Publishing:
Bookshelf

First of all, go to the Amazon KDP official website and set up your new account. After signing in, the first thing you will see is Bookshelf.
This tab contains all of your uploaded books, whether they are manuscripts or paperbacks.
Once you choose your desired book upload option, you will have to through the further three steps process by entering book details.
Let’s suppose you want to upload a manuscript. Follow the below steps:
- Kindle eBook Details
- Enter your book language: currently, Amazon KDP supports 40 different languages.
- Enter your Book Title and Subtitle (Optional)

- If your book is part of series then you can add Series Number to help readers find it more easily
- Add eBook Edition Number
- Add the name of the Author of the Book
- Add names of additional Contributors (if there are any) such as editors, photographers, etc.

- Write a compelling book Description that defines what the book is about precisely.
- You canchoose Publishing Rights between owning them yourself or setting them as public domain
- Add relevant Keywords to help your book appear in the search. You can add up to 7 keywords in each book.

- If it is an educational or children book then you can add Grade and Age Range
- Amazon KDP also allow readers to Pre-Order a book before it is actually published

- Kindle eBook Content
- Before you upload your manuscript follow the guidelines and abide by them. Moreover, you can also choose whether you want your manuscript to be affected by DRM or not.
- Amazon also allows you to either create a brand new Kindle eBook Cover using cover creator or upload an already existing cover

- Amazon Kindleallows you to create an eBook Preview. A book preview is where you can set the visibility of a few pages to your readers to let them decide if the book is worth reading or not.
- An ISBN is a unique book code.You can use existing ISBN or create a free Kindle eBook ISBN.

- Kindle eBook Pricing
- KDP Select Enrollment
- Set the Territories to either worldwide or to a specific location
- Set the Pricing for your booksand choose your desired royalty plans from 35% or 70%

- If a reader has already purchased the hard copy of same or matchbook on Amazon then you can sale its ebook to the same person for a price of $2.99 or less.
- You can lend your ebook to readers who have previously purchased your book for a period of 14 days
- Agree to the Pre-order Terms and hit save and publish.

Report
Here in this tab, you can access all your sales reports, promotion and payment and other relevant records for each ebook you have uploaded.

Community
In this tab, you can easily connect with other authors, stay updated with recent announcements, access feedback and report your or resolve your KDP account issues.

KDP Select
KPD Select is an additional promotional tool for people who publish and sell their books. It allows reaching an unlimited audience, to earn maximum royalties, etc. Anyone can enroll in KDP Select who meets the eligibility criteria and the enrollment is absolutely free of cost.

Amazon is one of the most popular and trusted site where millions of people sell and buy products every day. Provided benefits and ease of Amazon KPD for its users, we conclude that the authors should definitely give it a shot.