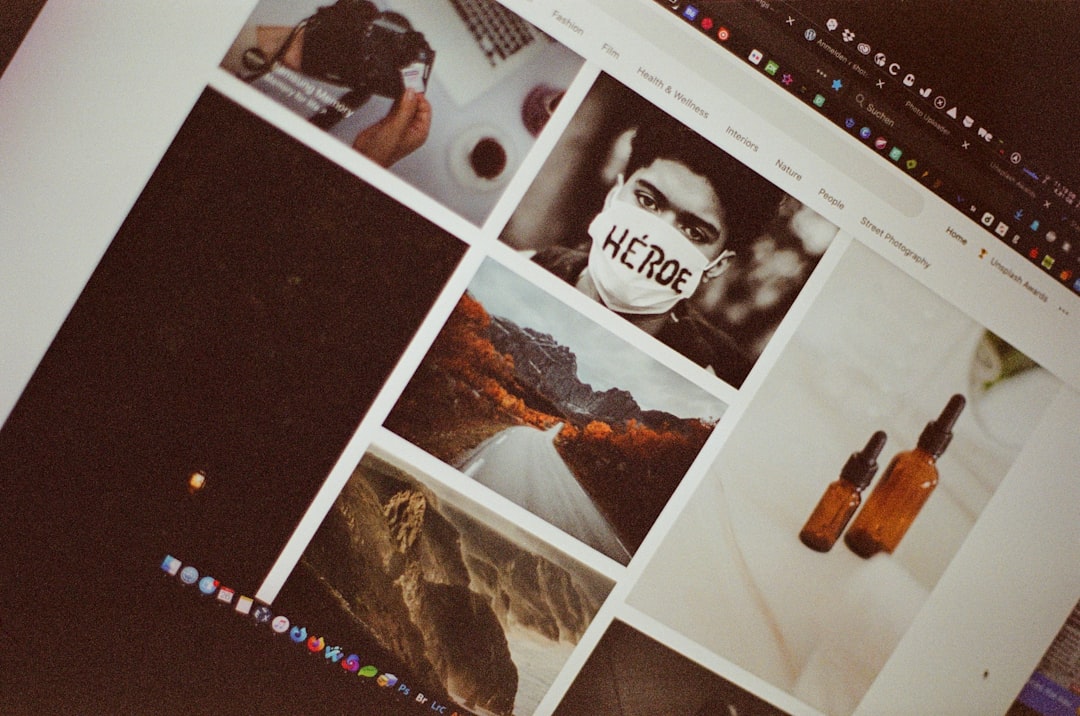It is always a great feeling when you know how to take the perfect screenshot using Snaglt. You can always borrow one or two things tricks from authors who write children’s books, especially when you are writing technical documentation for end-users. Most, if not all, end-users love pictures, and the correctly taken screenshots will always make a difference. Good screenshots are mainly the difference between useful and effective training materials and documents that don’t get to be read.
In this article, I will be sharing with you’re a couple of tricks on the perfect way to take perfect screenshots using Snaglt. I have come across clients and workers who are using Snaglt for the first time who doesn’t understand how to leverage the numerous advantages of the timesaving options.
Tips On How To Take Perfect Screenshots Using Snaglt
1. Make use of Windows for input
Whenever you launch Snaglt and open the Input menu, you will see multiple options, but I recommend the Windows. There are many reasons why you should select the Windows option, and here is why. Any time you activate the Snaglt hot, and you start moving the mouse around your screen, the program will outline each unique Window. At the time Snaglt highlights the Window you want, click once and capture.
If you make use of either Screen or Active Window, the program automatically “Snags” either the entire screen or the active Window. If you know beforehand that is what you want, then using either Input |Screen or Input | Active Window is faster for the task. As a beginner, using the Window option gives you a sense of control over the process.
2. Always make use of the Preview Window
To be able to take perfect screenshots using Snaglt, you should always learn to use the Preview Window. Always go to the Output | Preview to confirm that what you captured is exactly what you want to print, copy, or save. You will also be able to specify the type of file Snaglt will create. You can always go for the .gif file type because it usually has a small “footprint.”
3. Crop Dynamically
Once you already have your screenshot in the Preview Window, you can use your mouse to “crop and re-crop” your image dynamically. When you click and drag, Snaglt draws a line around the area you have selected. Once you have done that, press “Ctrl C” to copy the selection to the Window clipboard. Alternatively, you can go to Edit | Crop to edit the entire image.
4. Fine-tuning colors
It is not always a pleasant sight to see a screen capture of a DOS command prompt Window and its white text on a black background. Snaglt will help you to remedy the situation. When you have captured the command prompt Window, go to the Snaglt Capture Preview window and select Colors | invert. When that is done, Snaglt will change the black background to white.
Conclusion
We have highlighted the ways you can have a perfect screenshot using Snaglt. If you think there is another tip we missed, kindly share your thoughts using the comment section below.