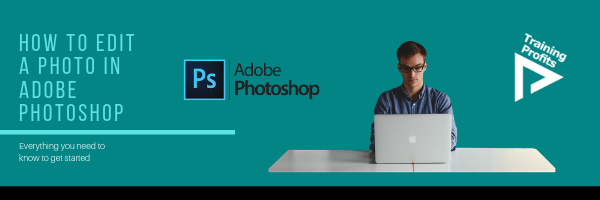Adobe Photoshop was first launched in 1988 by Adobe Inc. and since then along with other Adobe products, Photoshop has become a stellar photo-editing tool.
With its amazing features and diverse use, there is no doubt that mastering Photoshop in one day is not possible. But starting off with a few basics is not as hard as it sounds.
When I first heard and wanted to learn Photoshop I almost got goosebumps thinking it is a tool that can only be used by masters or genius or artistic people and it is no child’s play. But then I quickly realized that even masters start from the bottom and learning one step at a time can take you a long way.
So here’s a quick tutorial on a few commonly used features with which you can start off your photo-editing journey on Photoshop.
1 – Remove Background
There are many editing tools and each tool can be used for more than one purpose.
But here I will tell you the easiest and cleanest way to remove a Photo Background without a trace using Pen tool.
- Open the image>file>open
- Go to left pane>pen tool
- Unlock the layer
- Zoom in the image by pressing CTRL and Plus ( +)
- Start making a selection using pen tool by connecting pen dots. To complete selection connect the last dot with the first pen dot.
- After making a selection with the pen tool, right click, a new window will open, press make a selection and hit enter
- Open a background image or create your own in another window
- Go to Rose image>Edit>Copy
- Go to Background window>Edit>Paste or drag the rose to the other window
- Press CTRL + T to select the image to adjust.
- Resize Image by simply dragging or dropping the image and keeping pressing SHIFT while you resize. Pressing SHIFT will help to keep the pixels to their original state.
2 – Remove Unwanted Objects
With Adobe Photoshop you can easily remove unwanted objects or spots without ruining the picture.
- Open Image
- Go to the left pane
- Press Spot Healing Tool
- Unlock the image Layer
- Press or mark the areas on the picture you want to remove
3 – Adjust Brightness and Contrast
Add color adjustments and make your photo look more beautiful. You can adjust brightness and contrast and make your raw photos look fantastic.
Add color adjustments and make your photo look more beautiful. You can adjust brightness and contrast and make your raw photos look fantastic.
- Go to right pane> add an adjustment
- Press Brightness and contrast and adjust by moving scale pointers
- Press Balance colors to adjust color levels
4 – Add Filters
Adobe Photoshop gives a range of photo filters from its existing gallery. You can also download additional filters from the web. To add filters:
- Go the top ribbon>Press filters
- Go to filter gallery, choose from the existing list, or download from the web
5 – Create and Add Watermark
Watermark adds credibility to your work. You can create your own a watermark with Photoshop and apply to your photos by following the below steps below:
- Go to file>new
- Adjust size,width, and resolution
- Click transparent background
- Go to left pane>text
- Add watermark text
- Select crop tool and crop the text
- Then go to edit>define brush preset>ok
- Paste/drag the watermark on the picture in the other window