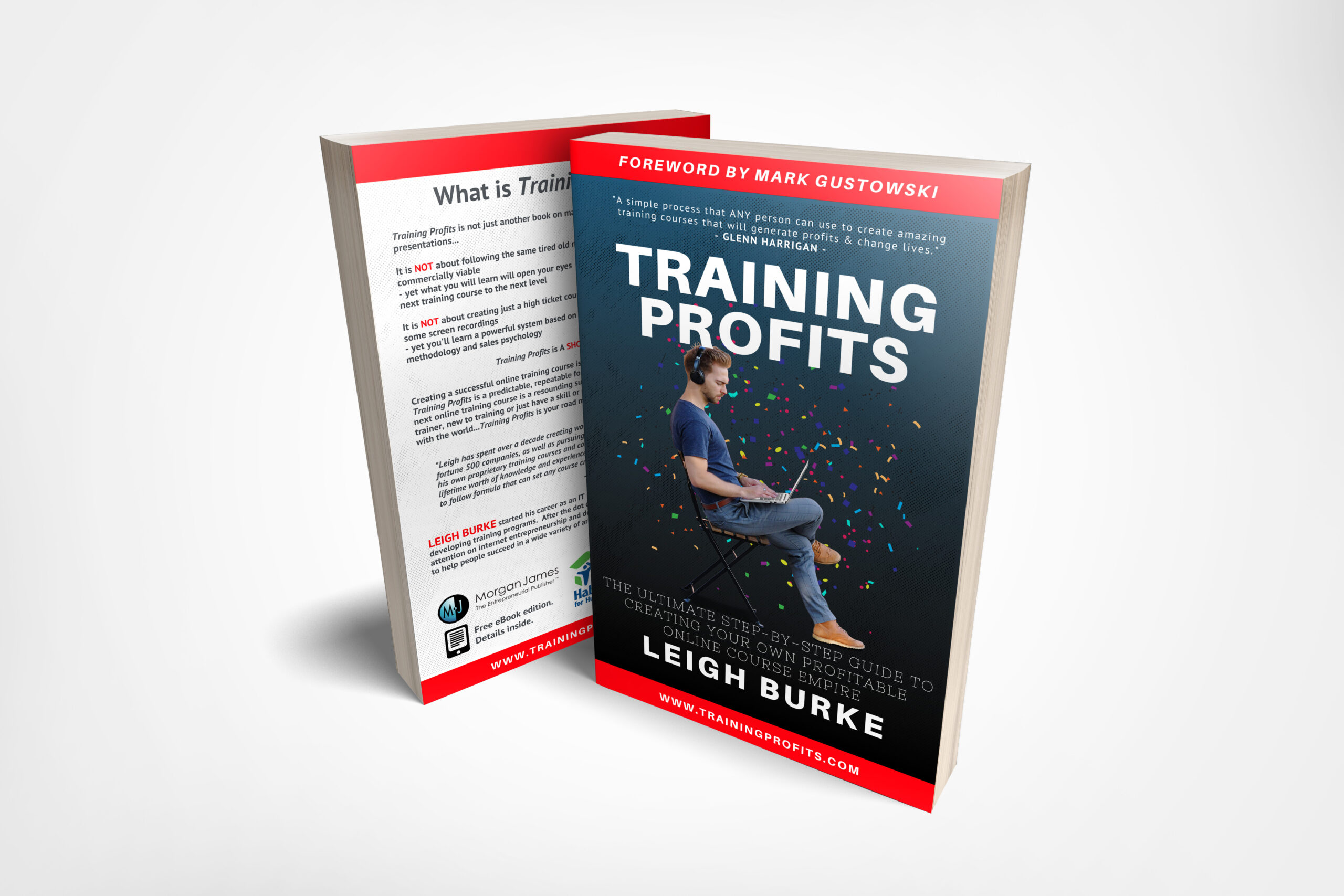Now you can create and design your own e-learning courses using Articulate Storyline 3. Articulate Storyline was initially launched in 2001 and since then it has almost 19 years of excellence. It is mainly a simple but powerful tool which is jam-packed with most intriguing, time and money saving features, taking the course designing process for eLearning platforms to a whole new level.
Additionally, you will find Articulate Storyline very familiar because it has a similar interface structure as that of Microsoft PowerPoint, giving you the feeling of old but familiar software with a touch of extra functions.
Let’s have a look at the short guide on how can you use some basic features of Articulate Storyline 3 and learn the functions of each mentioned feature.
Create a New Project
After completing the installation process of Articulate Storyline 3, open the application and hit New Project to get started.
Moreover, you can also import media/slides from your desktop or can restart an existing project.
Also, make sure to save your project file in your hard drive for future or re-use.

Storyview

Storyview contains all slides and scenes you create in your course. It appears as a map-like structure and here you can create triggers or link different scenes with each other.
Scenes
Just like a story is a compilation of different scenes, similarly, in Articulate Storyline, you can create scenes on each different slide.
In order to add scenes:
- Go to storyview and press add new scenes in the top ribbon
- When you open a slide, on the left side there appears a scenes pane and you can manage and add new scenes from there as well
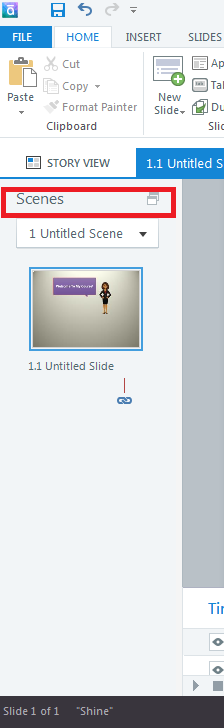
Characters
In order to keep your audience’s interest, you need to create engaging content and adding characters not only adds creativity to your content but it can also help your audience to understand and remember points more easily. With Articulate Storyline 3 you can add both photographic and cartoonish characters. You can also change the character’s expression such as happy or shocked and you can change the character’s pose as well, for example, hands at sides or hands crossed.
To add a character:
- Go to the top ribbon>Insert
- Press add character
- A new window will open and from there you can choose your desired character

Timeline
The timeline appears at the bottom of your Articulate Storyline workspace or just below your slide. The timeline contains the order of things you add on each slide. For example, if you add a text box and a character and you want the character to appear first and text later then you can change their position/order in the slide by simply going to the timeline and dragging the character and text up or down.

States
In the states button which is right next to the timeline, you can change the state of text, character or anything else. Yes, you can change/edit states all you want.
For example, let’s say your character can’t solve a math’s problem and normally your character will show a sad/confused face. Then your character solves the problem is now it is happy.
You can set the normal state of character as confused/sad and initial state as happy by using states function.

Player Triggers
Triggers are link buttons. You can directly jump from one slide or scene to another whether it is backward or forward. Player Triggers are present on the right side of your Articulate Storyline 3 workspace. You can choose a trigger of your choice from the drop-down list and add it.
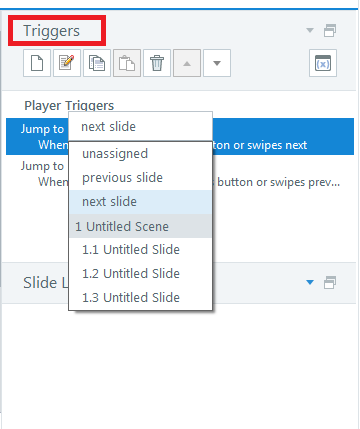
Slide Layers
Slides layer is another important feature. Just like in Photoshop you can create different layers similarly in Articulate Storyline 3 you can also create multiple layers on each slide. Choose whether you want to show the slide layer or not or how and when the slide layer or objects in the slide should appear.
Slide layers pane appears on the right side and just right below the player triggers. To add new layers you can go the top ribbon>insert>slide layer.
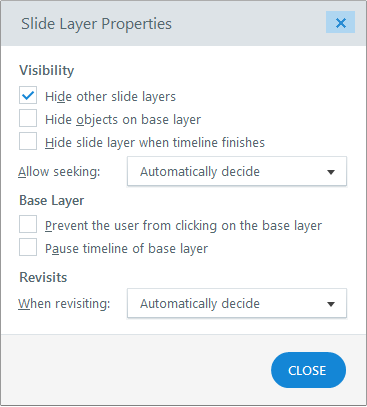
Add Audio/Video/Web Object
You can add existing audio from your desktop or record on the spot using Articulate Storyline 3. Similarly, you can also add an existing video clip or record one by connecting your webcam with the articulate storyline. Now you can create slides and record audio/video at the same time and save your time.
You can also create an embedded video link/code and place it in the slide.

Add Quiz/Survey/Freeform
A course without a quiz is somewhat incomplete. You can easily create quizzes to engage your e-learning audience and test their learning capability by using Articulate Storyline 3. There various quiz templates which you can use according to your liking.

To add a new quiz in a slide:
- Go to the top ribbon>slides
- Press Graded quiz, choose a template, add quiz questions, and hit ok

Finish, Save, Preview and/or Publish
- Once you’re sure you have added all the details finish it, and save it by going to the top ribbon>file>save
- Before you publish your course you can also preview it in different device formats such as the computer, mobile, tablet, etc to make sure it works fine with all device formats. To preview your course go to the top ribbon>slides>preview
- After you’re done with your preview test, wrap your course up and finally you can publish it by going to the top ribbon>slides>publish

Articulate Storyline 3 is easy and fun to create courses with. You don’t need to be a genius to create your first project. A little focus and simple drag/drop will certainly teach you more than a lot. So, grab your Articulate Storyline 3 full or trial version, start designing your first project and don’t forget to share your experience.